TwitchDownloaderとは読んで字のごとく、Twitchのビデオをダウンロードすることができるソフトです!
ビデオをダウンロードするだけなら他のソフトやサイトでも可能ですが、TwitchDownloaderではコメント(チャット)もダウンロード&動画化することができる嬉しい機能があります!
今回は、アーカイブ(過去の配信)のダウンロード方法と、そのチャットのダウンロード&動画化の方法をご紹介します!
それではTwitchDownloaderの入手方法~使い方まで見ていきましょう!
TwitchDownloaderの入手方法
ダウンロードサイト(Github)にアクセスする
TwitchDownloaderはGithubから無料で入手が可能です。
まずは下記ページにアクセスしてみましょう。
https://github.com/lay295/TwitchDownloader
アクセスすると、下記ページが表示されます。
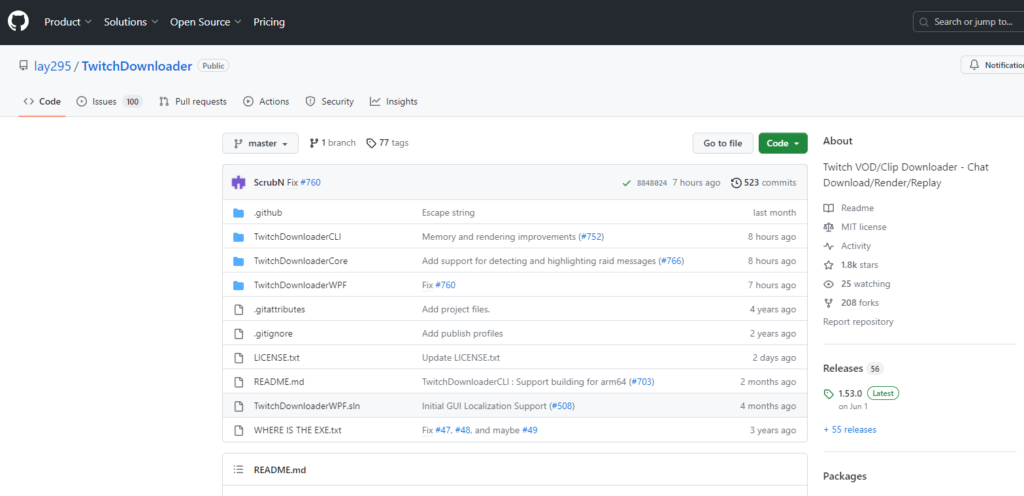
最新のTwitchDownloaderをダウンロードする
次に、「Releases」の下の「Latest」と記載されたバージョンをクリックします。
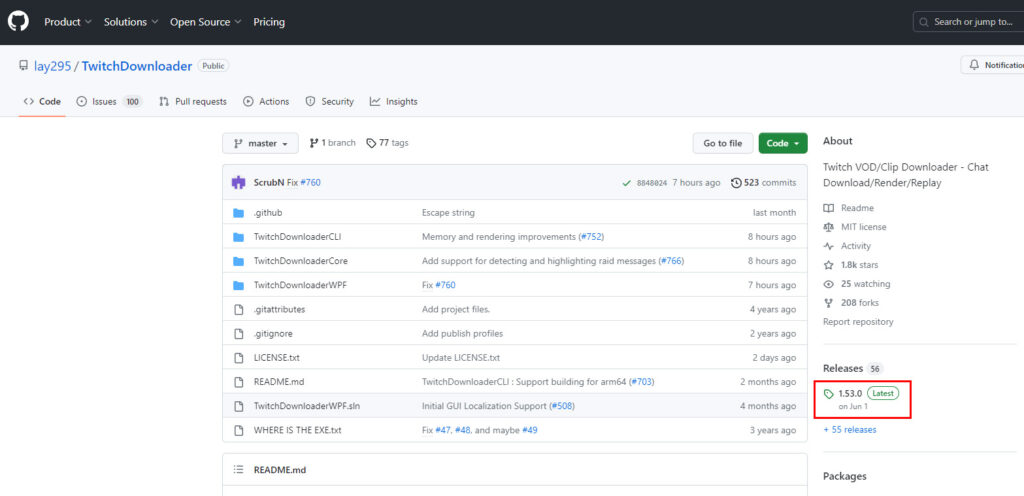
すると、下記のページが表示されると思うので、「Assets」から自分のPCに合ったzipファイルをダウンロードしましょう。
ちなみに私はWindowsなので、「TwitchDownloaderGUI-1.53.0-Windows-x64.zip」をダウンロードしました。
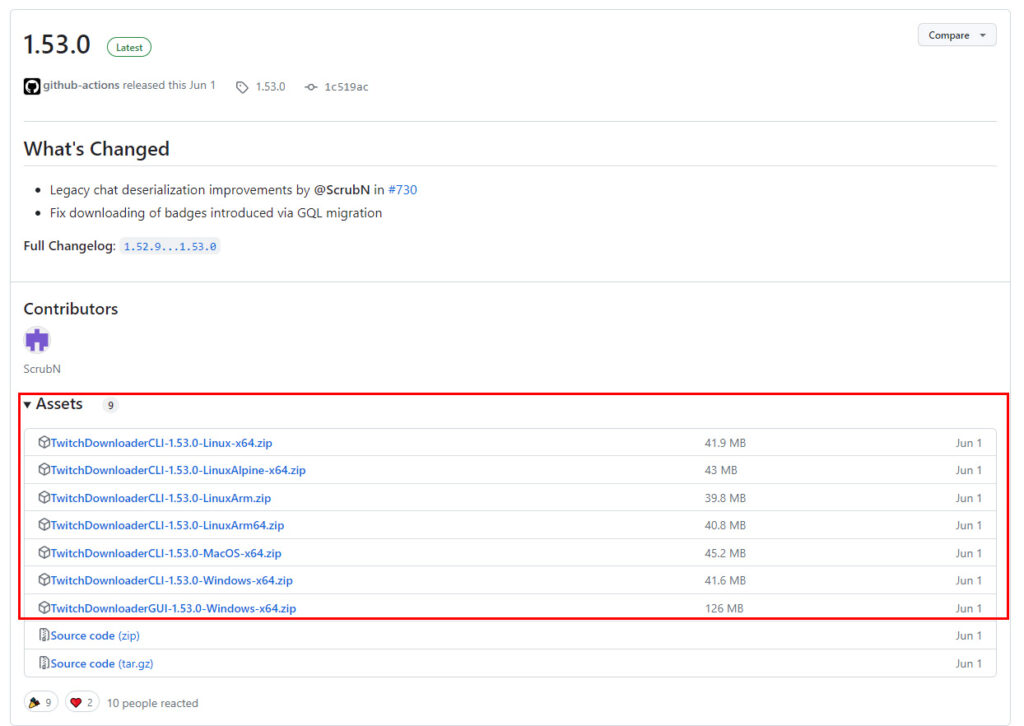
TwitchDownloaderを使用するだけであれば、Source codeは不要です。
CLIはコマンドを使ってソフトとやり取りをするので、Windowsの方は特にこだわりがなければGUIをダウンロードで問題ないと思います。
zipファイルを解凍する
TwitchDownloaderはインストールが不要です。zipファイルを解凍すれば使用できます。
任意の場所に解凍してあげましょう。
TwitchDownloaderを使ってみる
TwitchDownloaderを起動する
解凍したフォルダ内にある「TwitchDownloaderWPF.exe」を開き、TwitchDownloaderを起動します。
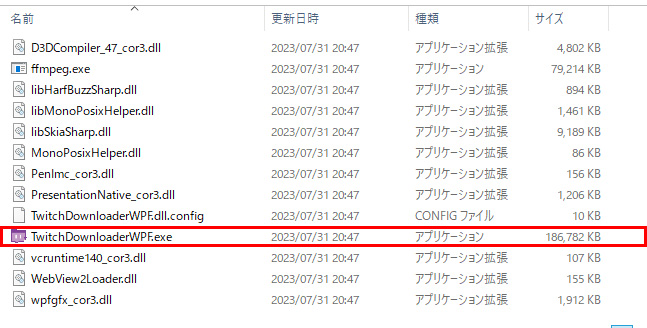
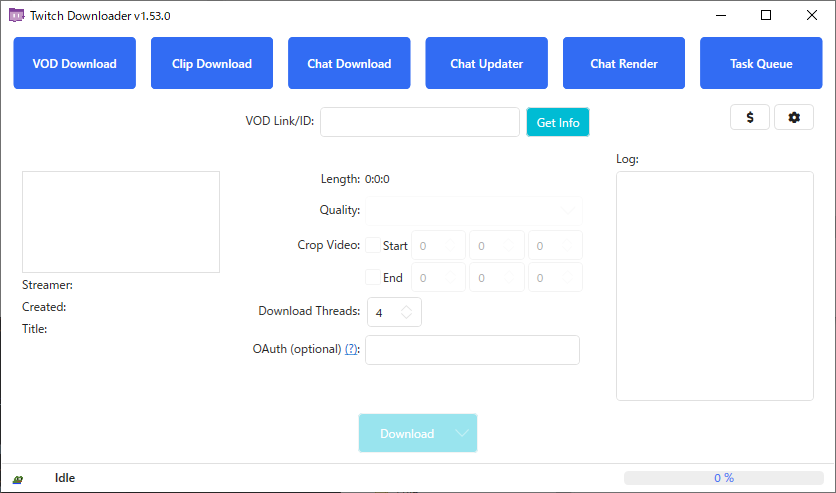
アーカイブをダウンロードする
「VOD Download」をクリックし、「VOD Link/ID」にダウンロードしたいアーカイブのURLを貼り付けます。
その後、「Get Info」をクリックします。
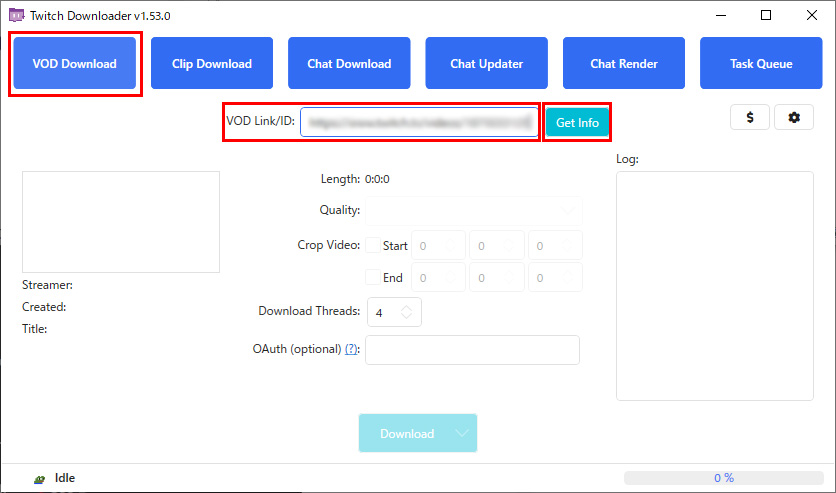
すると、動画の情報を取得し、画面に表示してくれます。
これでダウンロードが可能になります。
URLに時間指定がなかった場合、次の様に表示されます。
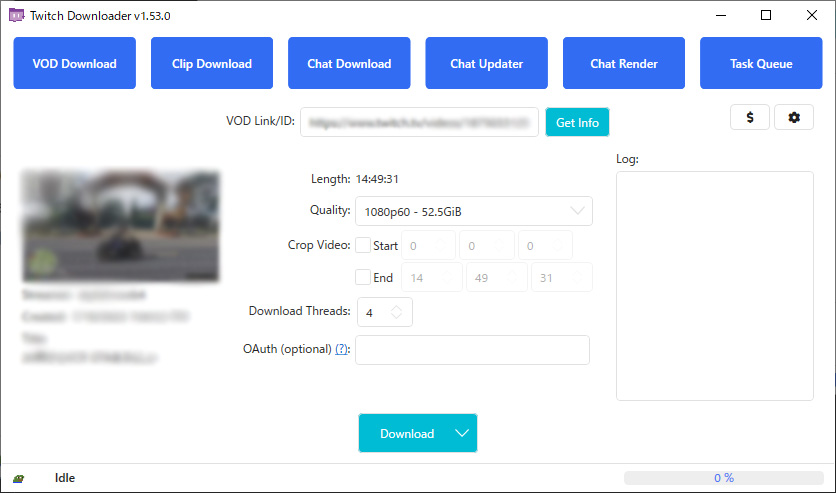
| Length | 動画の長さ |
| Quality | 動画の画質 |
| Crop Video | 開始時間を指定したい場合はStartに、終了時間を指定したい場合はEndにチェックを入れて、数値を入力します チェックなしの場合、全ての時間でダウンロードします |
お好みで設定したら、「Download」をクリックします。
ダウンロード先のフォルダとファイル名を指定するためのポップアップが表示され、指定後にダウンロードが始まります。
左下が「Done」になればダウンロード完了です!

チャットデータをダウンロードする
「Chat Download」をクリックし、アーカイブの時と同様に「VOD Link/ID」にダウンロードしたいアーカイブのURLを貼り付け「Get Info」をクリックします。
設定はこのままでも問題ないですが、アーカイブダウンロード時に時間指定した場合はCropで同様に時間指定してあげた方が良さそうです。
アーカイブの時と同様に、「Download」をクリックして保存先を指定し、画面左下が「Done」になるまで待ちましょう。
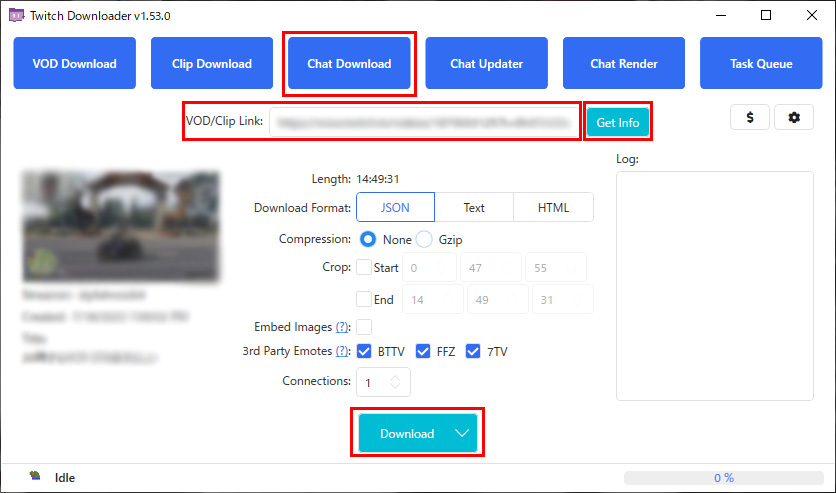
チャットデータを動画化する
「Chat Render」をクリックし、「Browse」をクリックでダウンロードしたチャットのファイルを選択します。
必要に応じて動画のサイズや拡張子、フォント等を変更しましょう。
「Render」をクリックし動画の保存先を指定すればレンダリング(動画生成)
画面左下が「Done」になれば動画生成完了です!
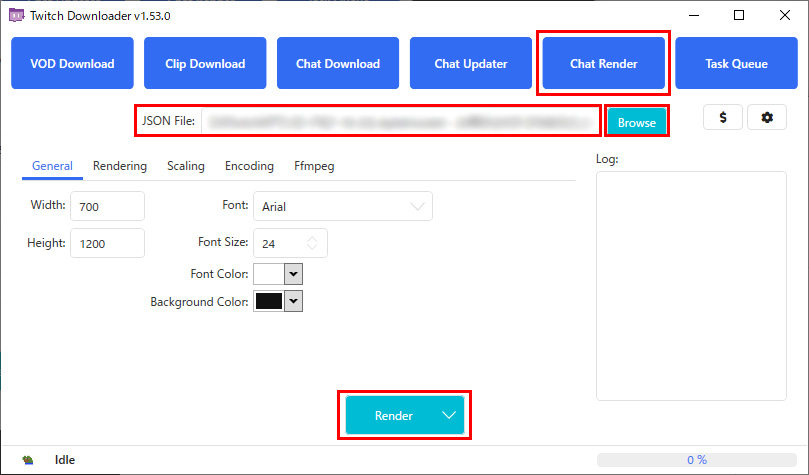
次の様な、チャットが流れる動画を生成してくれます。(ぼかしは後から動画編集ソフトでかけてます。)